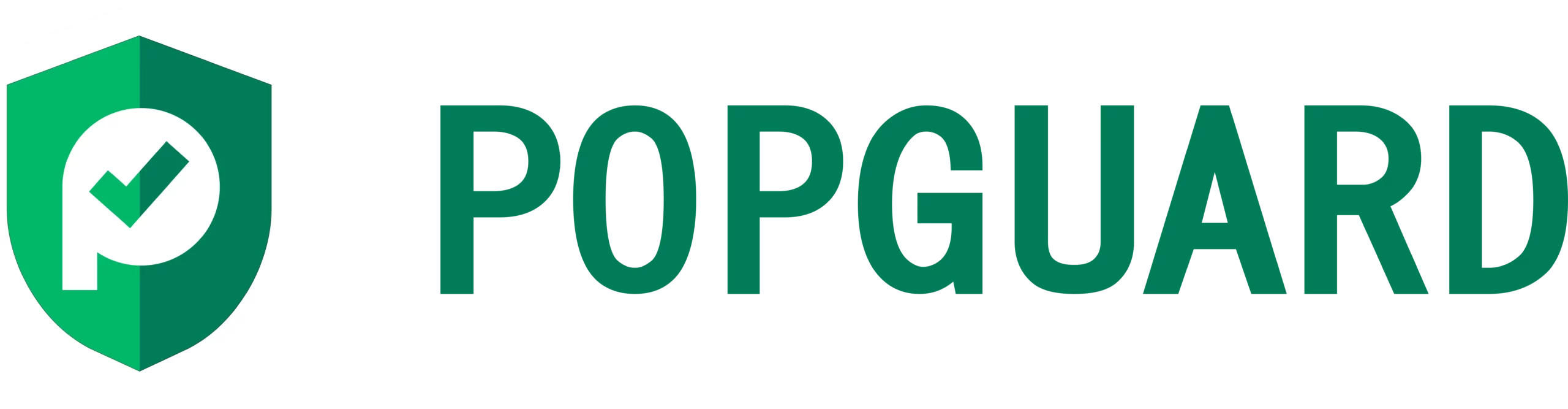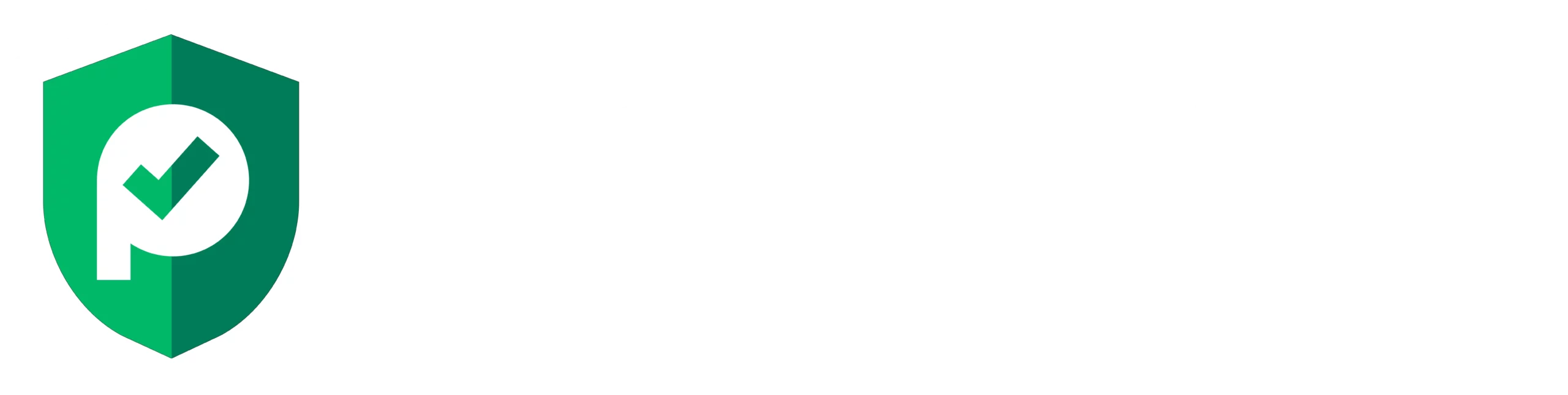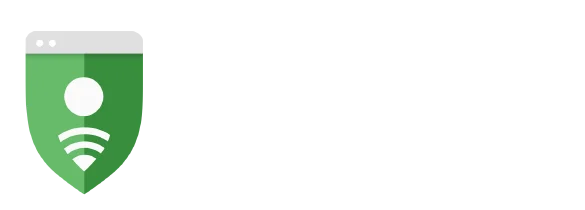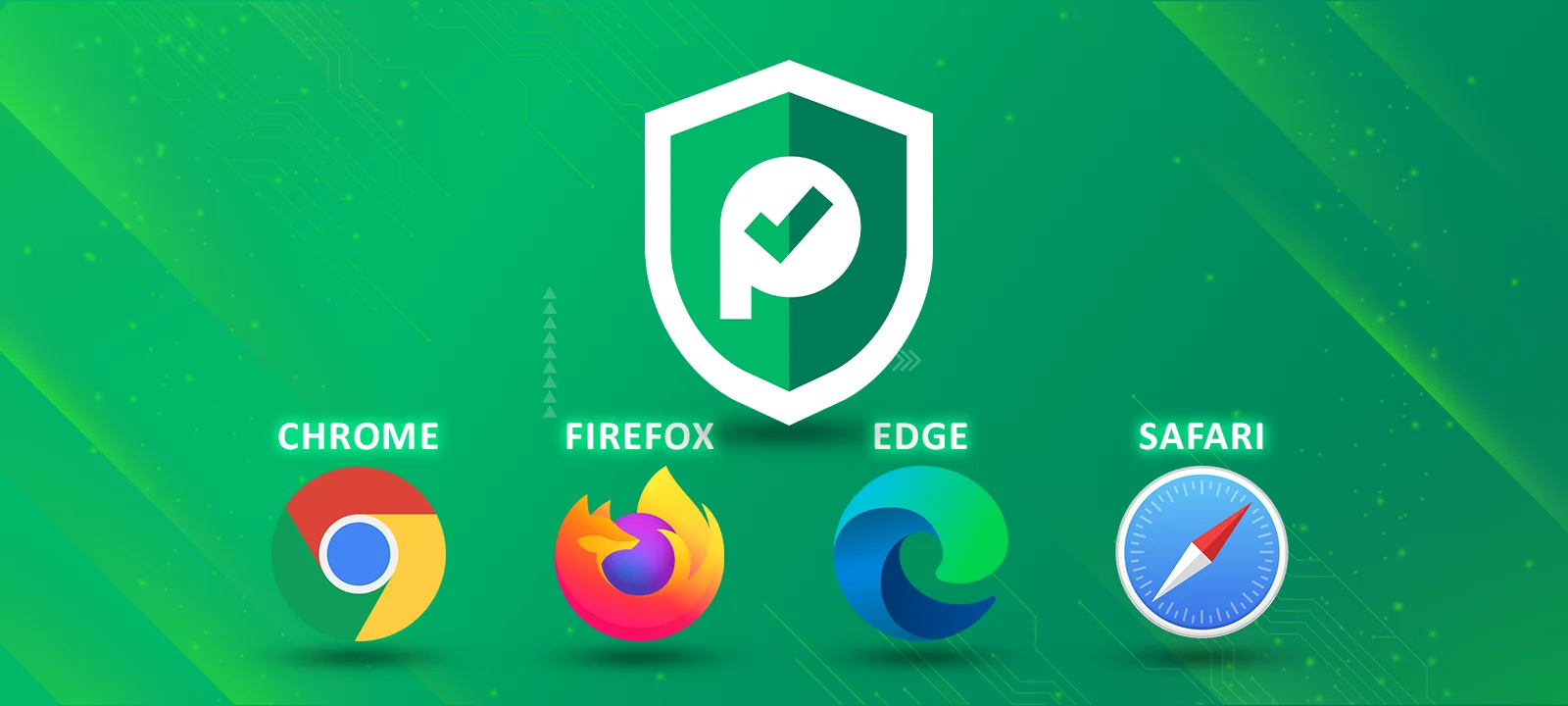
About PopGuard
PopGuard automatically blocks online ads to drastically improve website load time. Hide all ads, or just the most intrusive, so you can browse uninterrupted. With advanced security built in PopGuard, you can browse, shop, and bank safely on any website. What you do online is your business, which is why we’ve included several layers of privacy protection to prevent online tracking and to mask your digital identity.
PopGuard blocks unwanted popups and popunders on sites you visit. You will see a notification when any popup is blocked. You can add sites to your whitelist and ignore this. Filter lists enabled by default include
An ad-blocking list selected based on your language (Easy List)
Filter lists are enabled to get you started. You can remove them or add others – it’s up to you.
PopGuard is one of the smartest software for blocking ads. The browser has built-in blocking capabilities that allows you to browse, shop, and bank safely on any website. It incorporates several layers of privacy protection to prevent online tracking and thereby mask your digital identity. It effortlessly blocks unwanted popups and popunders on sites you visit. Further, you’ll get a notification when a popup is blocked and to ignore this, you can simply add sites to whitelist. Moreover, Filter lists enabled by default include: An ad-blocking list selected based on your language (Easy List) Filter lists are enabled to get you started. You can remove them or add others – it’s up to you.
Google Chrome allows two ways to install PopGuard software. The easiest one is through our website and the second one through the Chrome Web store.
Installation through our website involves two simple steps. Simply Install PopGuard software for Chrome and click on the install button to add it to your Chrome browser. Click on “Add” when the dialog pops-up in your browser: PopGuard will be successfully installed into your browser once you receive a message saying, PopGuard has been installed.
Installation through Google Chrome can be done in three steps:
Click here to open PopGuard, the screen will open PopGuard for Chrome. In this screen, click on the blue “Add to Chrome” button in the top-right corner. After clicking this button, a pop-up will ask you to “Add” PopGuard to your browser: After confirming, you will be protected against all intrusive online advertising by the world’s most popular ad blocker- PopGuard!
GOOGLE CHROME
Google Chrome is probably the most popular and trusted web browser today. As such it deserves a reliable partner against annoying and flashy ads (exactly what PopGuard is meant for). It will help you get rid of all kinds of commercials on the Internet.
Follow these steps to add an extension for PopGuard: Go to Menu -> Extensions -> Click on the “Get more extensions” link -> Search for PopGuard in the Chrome Web store -> Click on “ADD TO CHROME”
Awww! We’ll miss you! Ask yourself these questions before you go.
- Are you sure you want to Uninstall?
- Are you REALLY sure you don’t want to block ads & Pop-ups?
- This is your last chance to change your mind.
Okay! Here’s how you can uninstall Popguard:
Go to Menu -> Extensions -> Find Pop Guard.
Complete Browser Protection!! -> Disable Or Delete PopGuard -> Confirm removal -> To Install PopGuard Again Read How To Install PopGuard
To Activate PopGuard Ads Blocker You Need License Key. If Paid! Great. You Have Already received a License key in your email. If You have not opted for the paid version, do it fast in order to use several great features of PopGuard.
IN ORDER TO ACTIVATE YOUR POPGUARD & TO GET LICENSE KEY FOLLOW BELOW STEPS
Click on the PopGuard icon (Top Right) in the chrome browser. -> Go To Options -> Go To Activate PopGuard Tab -> Get License Key -> Upgrade and proceed -> Receive A license key in your email -> Enter License key in activate PopGuard Tab.
If ads aren’t blocked, the issue is more than likely related to the filters. Kindly Update Filters More Often (Suggested Every Week). However, if an issue occurs prior to the installation of PopGuard, or persists after it is uninstalled, the issue is not related to PopGuard. If PopGuard fails to install on a supported browser, then there are chances that the issue is related to the browser and that you should follow general troubleshooting instructions.
Unlike other websites, reporting an issue with Popguard is very easy. Just follow these four simple steps and you’re good to go.
Click On Report An Issue -> Fill The Contact Form -> Describe Your Issue -> Submit The Form
Don’t forget to mention the following information in your issue: ->
PopGuard Ads Blocker’s version, e.g. 1.0.0.12 -> Your browser and browser version, e.g. Chrome Browser 55.0.2883.84 -> Your computer’s operating system, e.g. Windows 7 64-bi
Feel free to contact us at https://www.popguard.org/contact-us for any queries.
You can also contact us at our Business Address – Level 18 DLF Centre Building No. 5, Tower A, Phase 3 Gurgaon – 122002.
In order to Whitelist any domain, all you’ve to do is activate the “PopGuard Ads Blocker” and to do so you need a License Key.
To whitelist, any domain, click on the PopGuard icon (Top Right) in the chrome browser. -> Go To Options -> Click Whitelist Domains Tab -> Insert Your domain to whitelist -> Refresh Your Page and you’re good to go.
If you want to remove any domain from the Whitelist, tap the cross button, and then click on ‘Yes’. This will remove that particular domain from the list.